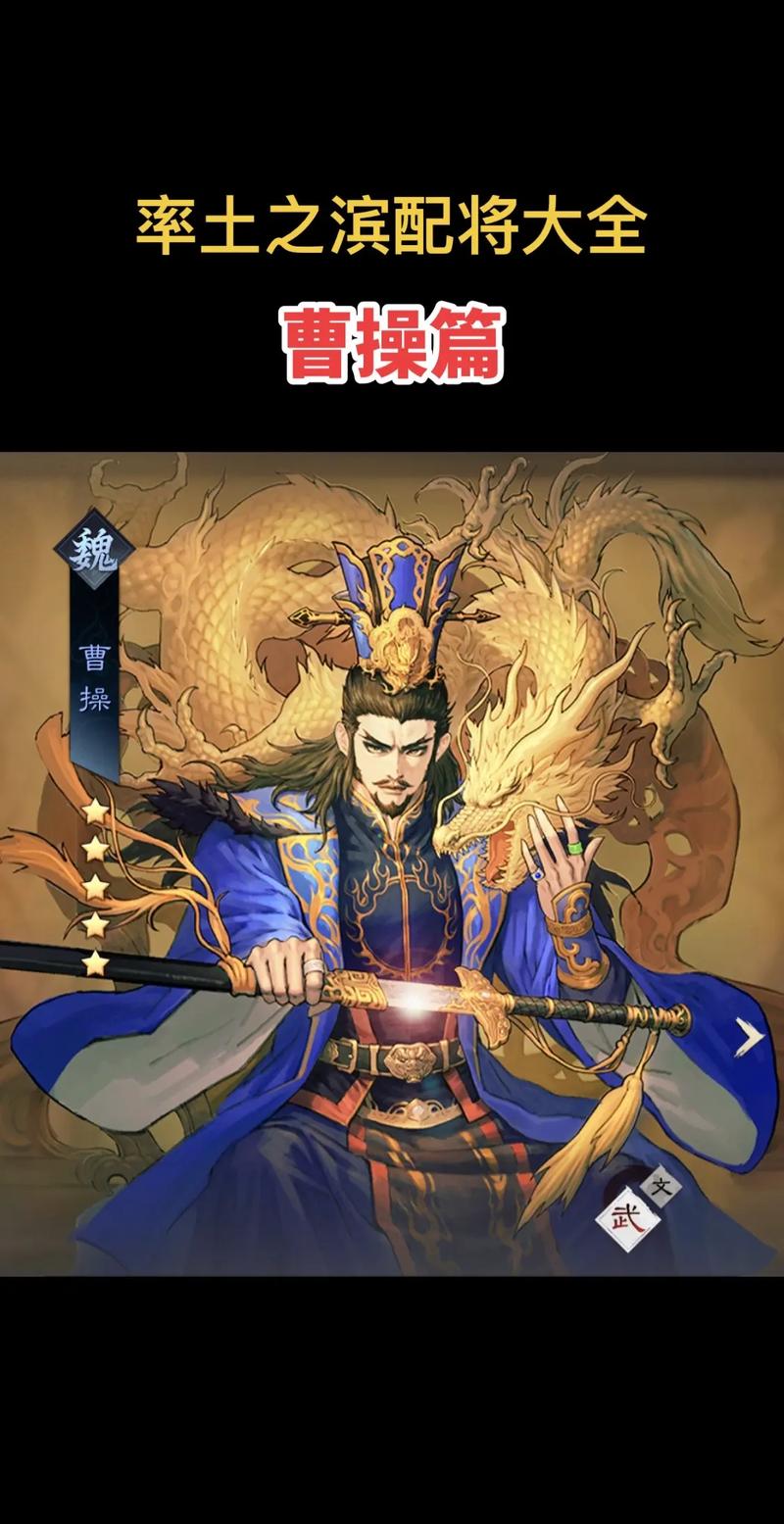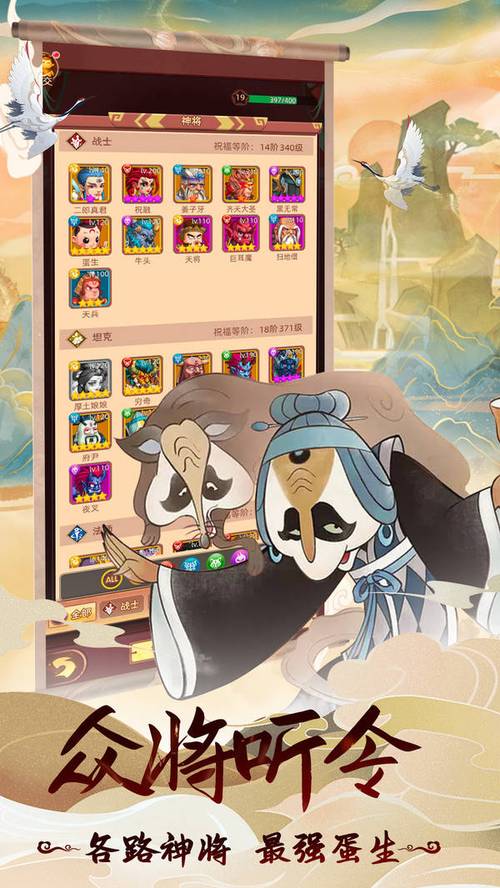word文档怎么加0
在当今数字化时代,文字处理软件已成为我们日常生活中不可或缺的一部分。Word作为一款广受欢迎的文字处理软件,其功能强大、操作简便,深受广大用户的喜爱。有时候我们在编辑Word文档时,可能会遇到一些特殊情况需要对数字进行格式化,比如在文档中添加“0”这样的数字。如何在Word文档中快速添加“0”这个数字呢?本文将为您详细介绍。

我们需要了解的是,在Word文档中添加“0”这个数字并不需要使用特殊的技巧或方法。只需通过简单的文本编辑和格式设置即可实现。以下是具体步骤:
1. 打开Word文档:启动您的Word程序,然后创建一个新的文档或者打开一个现有的文档。
2. 输入数字“0”:在文档中选择您想要添加“0”的位置,然后在键盘上输入数字“0”。
3. 调整字体和字号:为了使“0”更易于阅读,您可以调整其字体和字号。点击“开始”选项卡中的“字体”按钮,然后在弹出的菜单中选择一种合适的字体,如宋体、黑体等。同时,也可以调整字号大小,以便与周围文本保持一致。
4. 应用边框和底纹:为了让“0”更加醒目,您可以为其添加边框和底纹。点击“开始”选项卡中的“边框”按钮,然后在弹出的菜单中选择一种合适的边框样式,如实线、虚线等。还可以为“0”添加底纹效果,使其更加突出。
5. 应用特殊字符:为了使“0”更具特色,您可以将其设置为特殊字符。点击“开始”选项卡中的“段落”按钮,然后在弹出的菜单中选择“中文版式”选项。在弹出的子菜单中选择“定义短语”,然后在弹出的对话框中输入“0”,并选择“显示为”中的“特殊字符”选项。这样,“0”就会以特殊字符的形式出现在文档中。
6. 插入符号:如果您想使用符号来表示“0”,可以在Word中插入相应的符号。点击“插入”选项卡中的“符号”按钮,然后在弹出的菜单中选择“符号”选项。在弹出的对话框中选择所需的符号类型,如数学符号、科学符号等,然后点击“插入”按钮即可将符号插入到文档中。
7. 格式化其他数字:除了在文档中添加“0”外,您还可以对其他数字进行格式化。例如,您可以设置数字的字体、字号、颜色等属性,以便更好地组织文档内容。同时,还可以为数字添加边框、底纹等效果,使其更具吸引力。
除了上述步骤外,还有一些其他注意事项可以帮助您更好地使用Word文档中的“0”数字:
8. 保持文档整洁:在编辑Word文档时,请确保文档整洁有序。避免在文档中随意添加不必要的元素或格式,以免影响文档的整体美观度和可读性。
9. 遵循排版规范:为了确保文档的专业性和一致性,请遵循一定的排版规范。例如,可以使用统一的字体、字号和行距等。同时,注意检查文档中的对齐方式和缩进情况,以确保文档的美观度和可读性。
10. 备份和保存:在编辑Word文档时,请务必及时保存并备份您的工作。这样可以避免因意外情况导致的数据丢失或损坏。建议定期将文档保存到外部存储设备或云存储服务中,以便随时恢复或备份。