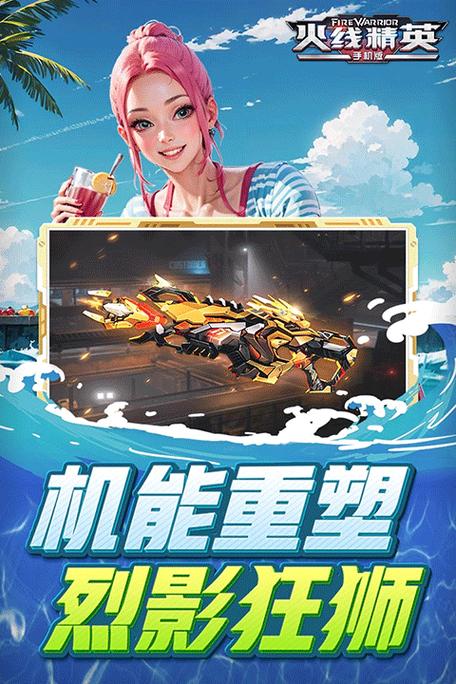Excel中如何设置单元格边框
在处理电子表格时,一个清晰、整洁的界面可以帮助我们更有效地传达信息。对于Excel这样的专业工具,掌握如何通过设置单元格边框来优化我们的工作表显得尤为重要。本文将介绍如何在Excel中设置单元格边框,以提高工作效率和数据可视化效果。
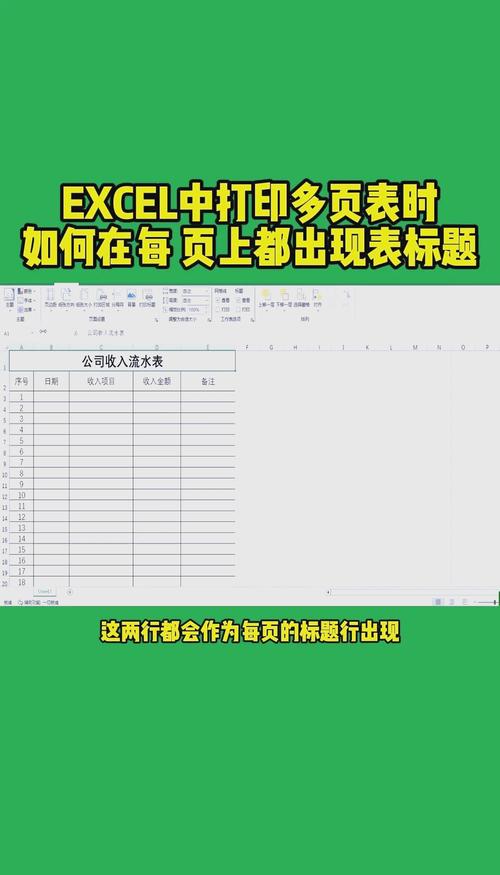
一、理解边框的重要性
1. 增强可读性:合理的边框可以清晰地区分单元格内容和背景,有助于提高数据的可读性。
2. 提升美观度:合适的边框样式和颜色可以使工作表看起来更加专业和吸引人。
3. 便于数据分析:通过使用不同的边框样式,我们可以快速识别数据的不同类别或趋势。
二、设置边框的方法
1. 选择工具栏上的“开始”选项卡:在Excel的顶部菜单栏中,找到并点击“开始”选项卡。在这里,您可以找到一系列与格式设置相关的工具。
2. 选择“边框”命令:在“开始”选项卡中,找到“边框”按钮(通常显示为一个带有线条和填充色的小方块)。点击该按钮,即可激活边框设置功能。
3. 选择合适的边框样式:Excel提供了多种边框样式供您选择,包括实线、虚线、点线、双线等。根据需要选择适合的边框样式。例如,如果您需要强调某个特定的数据区域,可以选择加粗的实线样式。
4. 调整边框的宽度和颜色:除了样式之外,您还可以通过调整边框的宽度和颜色来进一步个性化您的工作表。点击“边框”按钮后,会弹出一个下拉菜单,其中包含多种边框宽度选项。您可以根据需要选择不同的宽度值。同时,您还可以通过点击右侧的颜色块来更改边框的颜色。
5. 应用边框到特定单元格或整个工作表:为了使边框仅应用于特定的单元格或整个工作表,您可以选择“应用于”选项。在下拉菜单中选择“外部”,然后点击“确定”。这将使边框仅应用于所选区域,而不影响其他单元格。
6. 保存设置:完成边框设置后,不要忘记将其保存到工作表中。点击“文件”菜单中的“保存”按钮,或按快捷键Ctrl+S,即可将设置应用到工作表中。
三、注意事项
1. 保持简洁:虽然边框可以增强数据的可读性和美观度,但过多的边框可能会分散注意力,影响数据的清晰度。在设置边框时,要确保其不会干扰对数据的阅读。
2. 考虑背景颜色:为了确保数据的可读性,建议避免在纯色背景上使用边框。相反,选择一个对比度高的背景颜色,以便更好地突出边框。
3. 测试不同样式:为了更好地了解不同边框样式的效果,您可以在不同的工作表中尝试不同的样式。这有助于您找到最适合自己需求的边框风格。
4. 更新软件版本:确保您的Excel软件是最新版本,以便获得最佳的边框支持和功能。
四、结语
通过合理地设置Excel工作表中的单元格边框,我们可以显著提升数据展示的专业性和美观度。无论是通过改变样式、调整宽度还是应用到特定区域,都可以根据具体的需要来优化表格的视觉效果。在追求美观的同时,我们也应避免过度装饰,以免分散对数据的关注。通过不断的实践和探索,相信您会在Excel的使用上越来越得心应手。