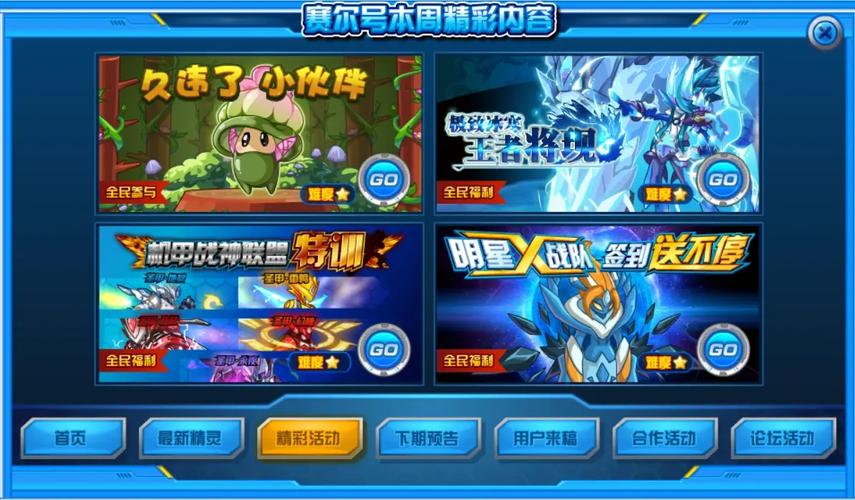WPS如何让插入文本框居中
在当今数字化时代,办公软件已成为我们日常工作和学习中不可或缺的一部分。WPS作为一款功能强大且易于使用的办公软件,深受广大用户的喜爱。在使用WPS进行文档编辑时,我们经常会遇到一些困扰,例如插入文本框后无法使其居中。如何解决这个问题呢?本文将为您详细介绍如何在WPS中让插入的文本框居中。

一、插入文本框
要使用WPS插入文本框,请按照以下步骤进行操作:
1. 打开WPS软件,新建一个文档。
2. 点击“插入”选项卡,然后点击“文本框”按钮。您还可以通过快捷键Ctrl+Shift+B来快速插入文本框。
3. 在弹出的对话框中,选择所需形状的样式(如矩形、圆形等),并设置宽度和高度。您可以根据需要调整这些参数以适应您的文档布局。
4. 点击“确定”按钮,文本框将被添加到文档中。此时,您可以在文档中自由移动文本框的位置。
二、调整文本框大小
为了让文本框居中,我们需要对其进行适当的调整。具体操作如下:
1. 选中文本框。您可以通过点击文本框或按住Shift键并单击其他文本框来选择多个文本框。如果只选择一个文本框,则直接双击文本框即可选中。
2. 右键点击选中的文本框,然后选择“大小”选项。这将打开一个对话框,显示文本框的当前尺寸。
3. 在对话框中,您可以拖动右下角的“自动调整大小”按钮,以便根据内容自动调整文本框的大小。这样,文本框将始终保持与内容相同的比例。
4. 如果您希望手动调整文本框的大小,可以点击“自动调整大小”按钮旁边的“微调”按钮。这将使您可以精确地调整文本框的宽度和高度。
5. 完成调整后,点击“确定”按钮保存更改。现在,文本框应该已经居中了。
三、居中对齐文本
为了让文本框中的文本也居中对齐,我们可以使用WPS的“段落”面板进行操作。具体操作如下:
1. 选中文本框内的所有文本。您可以通过点击文本框或按住Ctrl键并单击文本框内的文本来选择它们。如果只选择一个文本框,则直接双击文本框即可选中。
2. 右键点击选中的文本,然后选择“段落”选项。这将打开一个“段落”面板。
3. 在“段落”面板中,您可以设置文本的对齐方式为“两端对齐”。这样,文本框中的文本将与其容器保持相同的对齐方式。
4. 如果需要进一步调整,可以点击“行距”下拉菜单,选择不同的行距选项。您还可以调整“缩进”和“间距”等参数,以使文本更具可读性。
5. 完成设置后,点击“确定”按钮保存更改。现在,文本框中的文本应该已经居中对齐了。
四、注意事项
在进行上述操作时,请注意以下几点:
1. 选择合适的形状样式:不同的形状样式会影响文本框的外观和功能。尝试使用多种样式,以便找到最适合您需求的选项。
2. 注意文本框的对齐方式:除了居中对齐外,您还可以尝试其他对齐方式,如左对齐、右对齐等。这取决于您的个人喜好和文档的整体布局。
3. 适当调整文本框大小:在调整文本框大小时,请确保它不会过于拥挤或过于稀疏。根据您的需求进行适当的调整。
4. 使用段落面板进行精细调整:通过使用“段落”面板中的选项,您可以更细致地控制文本的对齐方式、行距、缩进等属性。这有助于提高文档的整体美观度和可读性。
5. 保存并预览效果:在完成所有调整后,务必保存您的工作并进行预览。这样可以确保您的努力得到妥善保存,并且文档看起来符合预期。
五、总结