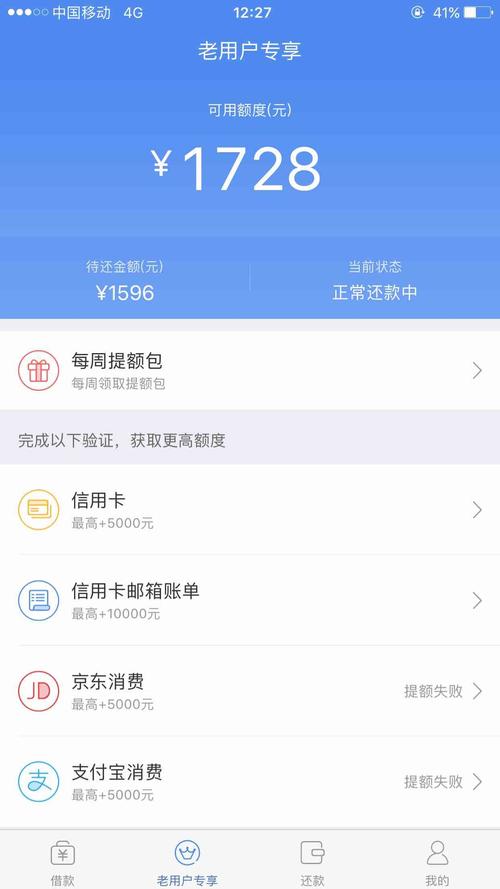Excel怎么分成4列
在数字化时代,数据管理已经成为我们日常工作中不可或缺的一部分。Excel作为一款广泛使用的电子表格软件,不仅能够帮助我们高效地处理各种数据,还能够通过各种功能帮助我们更好地管理和分析这些数据。当我们需要对数据进行分组、筛选或者合并时,可能会发现Excel的默认列宽并不能满足我们的需求。这时,就需要我们对Excel进行一些自定义设置,以适应我们的工作需求。
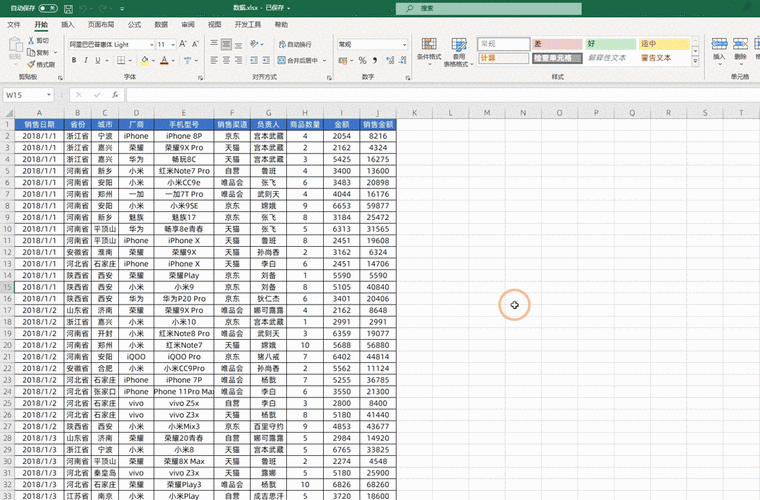
一、理解Excel默认列宽的限制
在Excel中,默认的列宽是根据单元格的内容自动调整的。这意味着,如果我们的数据量很大或者我们需要展示的信息较多,默认的列宽可能就无法满足我们的需求了。为了解决这个问题,我们可以通过对Excel进行自定义设置来实现。
二、自定义设置列宽的方法
1. 使用“格式”菜单调整列宽
在Excel中,我们可以通过点击鼠标右键选择“格式”菜单来调整列宽。在弹出的对话框中,我们可以看到当前选中的单元格的列宽信息,包括宽度和高度。我们可以根据需要进行调整,直到满意为止。
2. 使用“自动填充”功能调整列宽
除了手动调整列宽外,我们还可以使用Excel的“自动填充”功能来快速调整列宽。例如,如果我们要调整A1到B1之间的列宽,只需将鼠标光标放在A1单元格的右下角,当光标变为黑色十字形时,双击即可自动调整A1到B1之间的列宽。
3. 使用“冻结窗格”功能调整列宽
如果我们需要同时调整多个单元格的列宽,可以考虑使用“冻结窗格”功能。我们需要选中包含所有需要调整列宽的单元格区域,然后点击“视图”选项卡下的“冻结窗格”按钮。这样,我们就可以看到所选区域的列宽被冻结,不会随着滚动而改变。接下来,我们可以通过拖动列标题来调整各列的宽度,直到满意为止。
4. 使用“分列”功能调整列宽
如果以上方法都无法满足我们的需求,我们还可以尝试使用“分列”功能来调整列宽。具体操作方法是,在需要调整列宽的位置,按住Ctrl键的同时点击鼠标左键,然后选择“插入”选项卡下的“分列”按钮。在弹出的对话框中,我们可以选择分隔符类型(如空格、制表符等),然后按照提示操作即可实现分列并调整列宽。
三、注意事项
在使用上述方法调整列宽时,我们需要注意以下几点:
1. 确保数据的准确性
在进行列宽调整时,我们需要注意保持数据的准确性。避免因为调整列宽而导致数据的丢失或错误。在调整列宽之前,建议先备份原始数据,以防万一。
2. 考虑实际需求
不同的工作场景可能需要不同的列宽设置。例如,在进行数据分析时,我们可能需要更宽的列来显示更多的信息;而在进行报告制作时,我们可能需要更窄的列来节省空间。在使用自定义设置调整列宽时,我们需要根据实际需求来选择合适的设置。
3. 注意兼容性问题
在使用自定义设置调整列宽时,还需要注意兼容性问题。不同的版本或版本的Excel可能在显示效果上存在差异。在使用自定义设置调整列宽时,建议在不同版本的Excel之间进行测试,以确保兼容性。
四、结语
通过以上方法,我们可以有效地解决Excel默认列宽的限制问题,从而更好地利用Excel的功能进行数据处理和分析。当然,除了调整列宽外,还有很多其他的技巧和方法可以帮助我们更好地使用Excel。例如,学习如何使用公式和函数进行数据分析;掌握如何使用条件格式进行数据筛选和突出显示;了解如何使用图表和图形来直观展示数据等等。