在当今数字化时代,办公效率的提高已经成为企业和个人追求的目标之一。Word作为一款广泛使用的办公软件,其表格功能对于数据处理和分析至关重要。在使用Word进行表格编辑时,有时会遇到一个问题:如何让表格保持静止不动,以便在需要时可以快速插入或删除行、列等元素?本文将为您介绍如何在Word中设置表格为固定不动状态的方法。
一、了解Word表格的默认状态
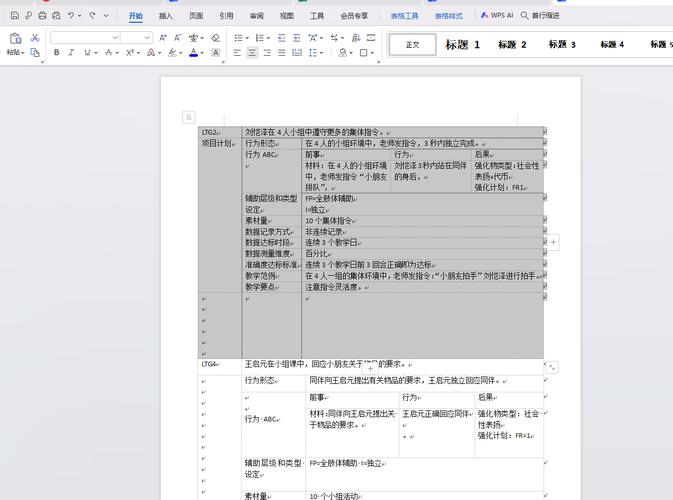
1. 表格的默认行为
- Word表格具有自动调整大小的功能,可以根据内容自动调整行高和列宽以适应文本。这种自动调整机制使得用户可以更轻松地处理数据,而无需手动调整表格的大小和格式。
- Word表格还支持自动筛选功能,可以根据指定的条件对数据进行排序和分组。这使得用户能够更有效地管理和分析数据,提高工作效率。
2. 表格的默认锁定状态
- 默认情况下,Word表格是可编辑的,用户可以在其中添加、删除或修改单元格。这种设计使得用户可以方便地对表格进行修改和更新。
3. 表格的默认锁定原因
- 默认状态下,Word表格是可编辑的,这是为了满足用户的个性化需求和使用场景的不同。通过允许用户自定义表格的样式、布局和内容,Word提供了更多的灵活性和便利性。
二、设置表格为固定不动状态的方法
1. 选择表格并右键点击
- 打开包含要设置为固定不动状态的Word文档。找到需要设置的表格,并选中它。可以通过单击鼠标左键或使用键盘快捷键(如Ctrl+A)来选择整个表格。
- 选中表格后,右键点击表格边框或标题栏(取决于Word的版本和界面),会出现一个上下文菜单。在这个菜单中,选择“表格属性”选项。这将弹出一个对话框,显示当前表格的详细信息。
2. 在对话框中选择“固定”选项
- 在弹出的对话框中,找到“单元格”标签页。在“固定”区域中,勾选“允许此表格在所选页中固定”复选框。这个选项决定了表格是否可以在整个文档中固定位置,而不仅限于当前页面。
- 如果需要将表格固定在特定的页码上,可以在“页码范围”输入框中输入所需的页码范围(如1到5)。这样,表格将只出现在指定页码范围内。
3. 保存并测试设置
- 完成设置后,点击“确定”按钮关闭对话框。此时,Word将尝试应用新的设置。如果成功,表格将被固定在指定的位置和范围内。
- 为了验证设置是否生效,可以返回文档并重新查看表格的位置。如果表格仍然处于可编辑状态,说明设置没有成功。这时,需要检查之前的步骤是否正确无误。
三、注意事项和额外技巧
1. 注意保护数据安全
- 在设置表格为固定不动状态时,需要注意保护数据的安全性。避免在文档中直接输入敏感信息,以免被他人轻易篡改。
2. 学习更多Word技巧
- 除了设置表格为固定不动状态外,Word还有许多其他功能强大的技巧和功能区。例如,可以使用“查找和替换”功能快速查找和替换文本;使用“邮件合并”功能批量发送邮件;使用“插入”功能插入各种类型的对象等。
- 通过学习和掌握这些技巧和功能,可以大大提高办公效率和质量,更好地应对各种复杂的工作需求。
3. 定期备份文档
- 在处理重要文档时,建议定期备份文档。可以使用云存储服务(如百度云、阿里云等)或本地硬盘等方式进行备份。这样可以防止因意外情况导致的数据丢失或损坏。
- 还可以考虑使用专业的文件加密工具(如AES加密、RSA加密等)对文档进行加密保护。这样可以进一步确保文档的安全性和私密性。







