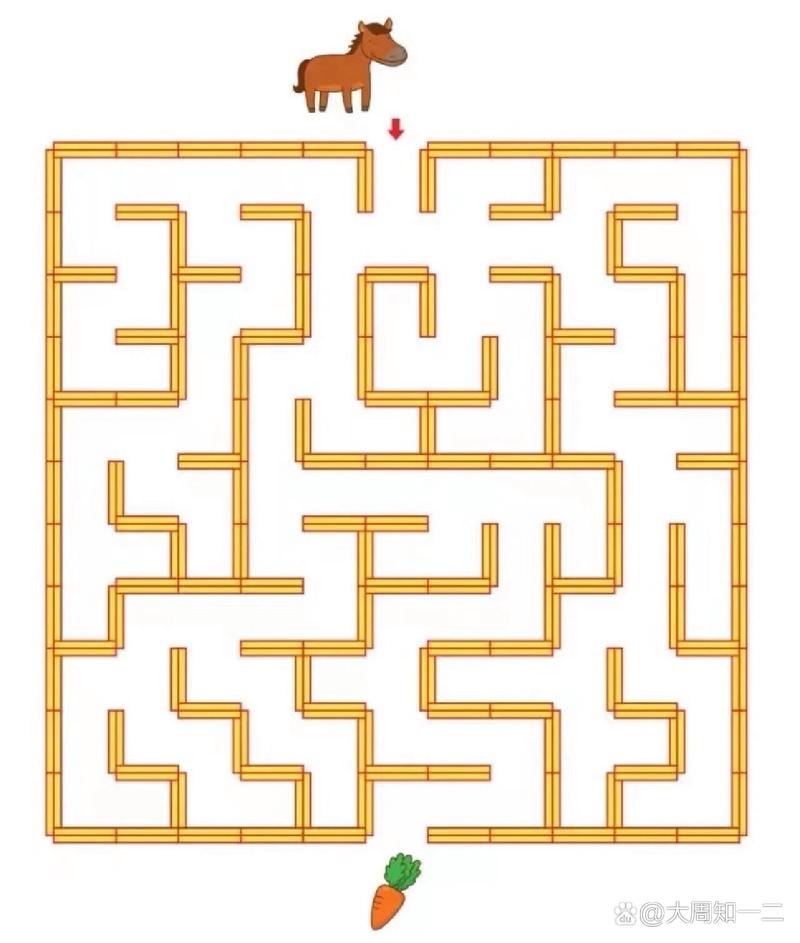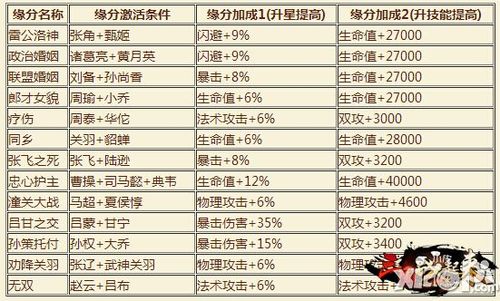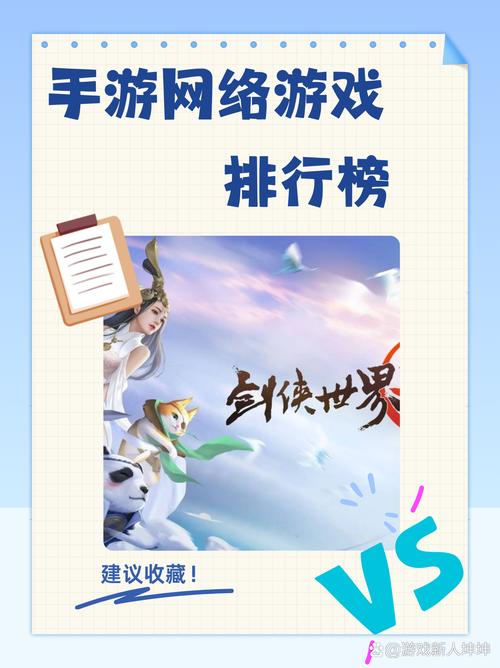电脑浮动键盘怎么关闭
在现代办公环境中,电脑已成为我们不可或缺的工作伙伴。在使用过程中,我们可能会遇到一些问题,其中之一就是浮动键盘的出现。浮动键盘是指在屏幕底部出现的虚拟键盘,它为我们提供了一种更加灵活、便捷的输入方式。有时我们可能需要关闭浮动键盘,以便更好地专注于工作。如何关闭电脑浮动键盘呢?接下来,我将为您介绍几种方法。
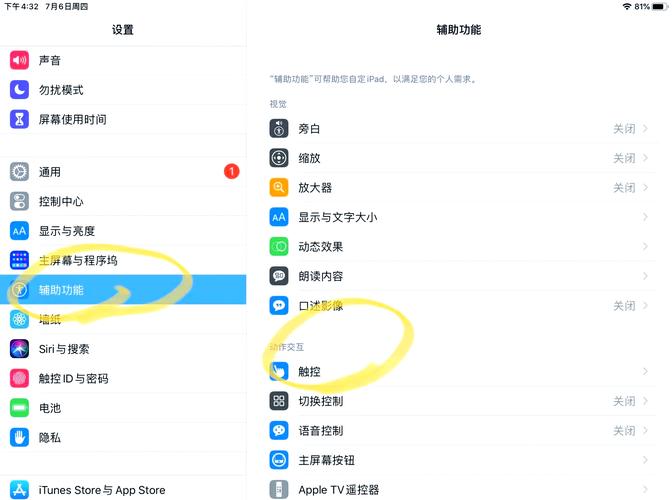
我们需要了解浮动键盘是如何工作的。浮动键盘通常是通过软件设置来实现的。在某些情况下,系统会在屏幕底部显示一个虚拟键盘,以方便用户输入文本。当您不需要使用浮动键盘时,可以通过以下方法将其关闭:
1. 使用快捷键:大多数操作系统都提供了快捷键来快速关闭浮动键盘。例如,在Windows系统中,您可以按下“Alt + F4”组合键来关闭所有应用程序;而在Mac OS X系统中,您可以按下“Command + Option + Q”组合键来关闭当前应用程序。
2. 通过任务栏:如果您使用的是Windows操作系统,可以通过任务栏来关闭浮动键盘。只需将鼠标悬停在任务栏上,然后点击右下角的“开始”按钮,即可关闭浮动键盘。
3. 通过控制面板:如果您使用的是Windows操作系统,还可以通过控制面板来关闭浮动键盘。依次打开“控制面板”→“外观和个性化”→“辅助功能”,然后在“键盘”选项卡下找到“切换键盘显示”选项,勾选“启用键盘”复选框,最后点击“确定”按钮即可关闭浮动键盘。
4. 通过注册表编辑器:对于一些高级用户来说,可能希望直接编辑注册表来关闭浮动键盘。请注意,这种方法具有一定的风险,因为错误的操作可能导致系统不稳定或其他问题。建议仅在熟悉注册表操作的情况下谨慎使用。要关闭浮动键盘,请依次打开“运行”对话框(按下“Win+R”快捷键),输入“regedit”并回车,然后在注册表编辑器中导航到以下路径:HKEY_CURRENT_USER\Software\Microsoft\Windows\CurrentVersion\Policies\Explorer。在右侧窗口中找到名为“NoTrayKeyboard”的DWORD值,双击它并将其数据设置为0。退出注册表编辑器后,重新启动计算机以使更改生效。
我们还可以考虑其他替代方案来关闭浮动键盘。例如,您可以使用第三方软件来管理键盘布局和设置。这些软件通常提供了更多的自定义选项,可以帮助您根据个人喜好和需求来调整键盘布局。您还可以尝试禁用或卸载导致浮动键盘出现的软件或驱动程序。有时候,这些问题可能会导致浮动键盘无法正常工作。通过检查和更新相关软件,可以解决这一问题。同时,确保您的操作系统和驱动程序保持最新状态也是避免浮动键盘出现的关键步骤之一。
还有一些其他的方法可以帮助您关闭浮动键盘。例如,您可以使用第三方工具来隐藏或移除浮动键盘。这些工具通常具有可视化界面,可以轻松地选择和操作文件。另外,有些系统还允许您通过更改某些配置文件来控制浮动键盘的行为。这需要您具备一定的技术知识才能实现。如果您对以上方法仍然感到困惑或无法解决问题,建议寻求专业人士的帮助。他们可以为您提供更具体的指导和支持,帮助您成功关闭浮动键盘。
关闭电脑浮动键盘的方法有很多种。通过使用快捷键、任务栏、控制面板、注册表编辑器等方法,您可以快速且有效地关闭浮动键盘。同时,您也可以尝试使用第三方软件、禁用或卸载相关软件、更新操作系统和驱动程序以及更改配置文件等方法来进一步解决浮动键盘的问题。无论您选择哪种方法,都可以根据个人需求和偏好来进行调整和优化。