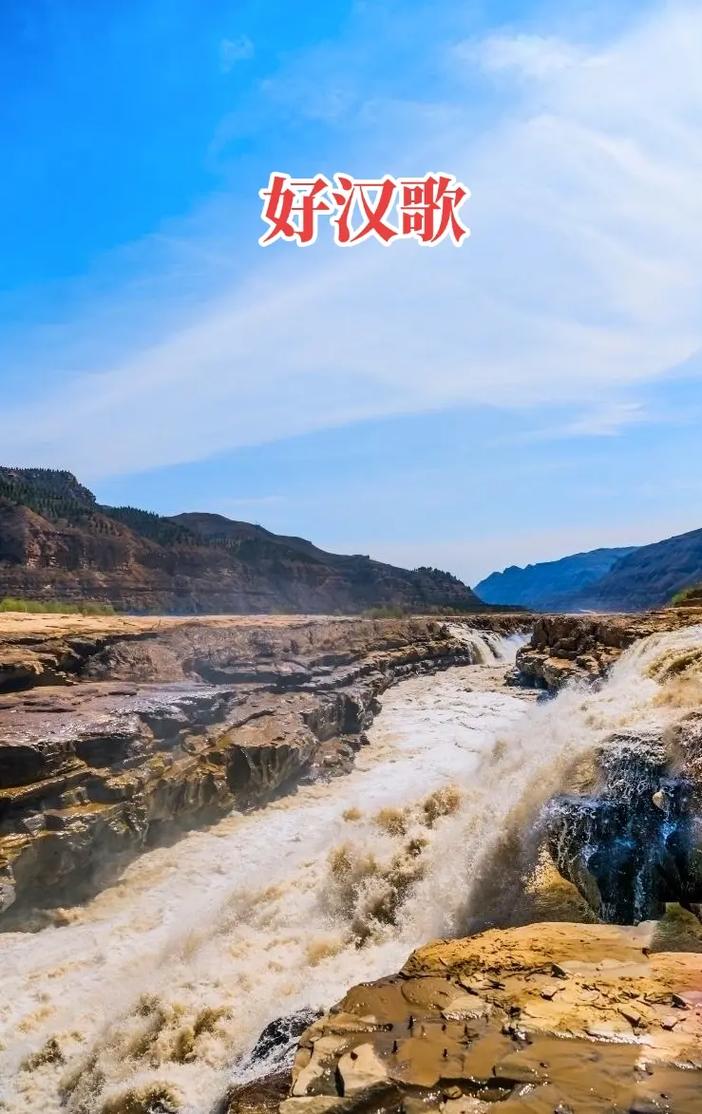PPT辅助线的拖动方法
在制作PPT时,辅助线是一个重要的工具,它可以帮助用户更好地组织内容和布局页面。有时候我们可能需要对已添加的辅助线进行移动或调整,以便更清晰地展示信息或适应不同的设计需求。如何操作才能实现这一目标呢?本文将为您介绍几种常用的拖动方法。
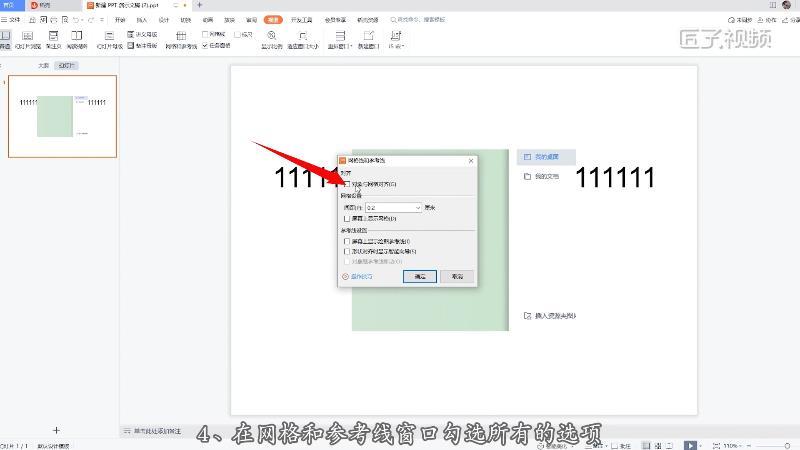
1. 通过鼠标右键拖动
当您发现辅助线不便于查看或需要调整位置时,可以通过鼠标右键进行拖动。具体操作步骤如下:首先选中需要移动的辅助线,然后使用鼠标左键按住辅助线并拖动到目标位置。释放鼠标后,辅助线将被自动调整到新的位置。这种方法简单快捷,但需要注意的是,如果辅助线被其他对象遮挡,可能会导致无法选中或无法拖动的情况发生。
2. 通过快捷键Ctrl+Shift+方向键
除了使用鼠标右键外,还可以通过快捷键Ctrl+Shift+方向键来快速移动辅助线。具体操作步骤如下:首先选中需要移动的辅助线,然后按下Ctrl+Shift组合键(Windows系统),接着使用方向键(上、下、左、右)选择要移动的方向。释放键盘后,辅助线将被自动移动到指定位置。这种方法适用于快速调整辅助线位置的场景,但同样需要注意避免意外选中其他对象。
3. 通过“格式”选项卡调整
在PowerPoint中,还可以通过“格式”选项卡中的“排列”组来调整辅助线的位置。具体操作步骤如下:打开“视图”选项卡,点击“显示/隐藏”组下的“绘图网格”按钮以显示网格,然后选中需要移动的辅助线。接着点击“格式”组中的“形状填充”按钮,在下拉菜单中选择“无填充”选项。这样辅助线将变为虚线状态,此时可以自由调整其位置。最后再次点击“形状填充”按钮,为辅助线设置合适的颜色和线条样式即可。这种方法适用于需要精确控制辅助线位置的场景,但需要注意的是,由于辅助线变为虚线状态,可能会影响其视觉效果和可读性。
4. 通过“插入”选项卡插入新辅助线
如果当前页面中已有多个辅助线,且需要添加更多辅助线以增强视觉效果或满足特定的设计需求,可以考虑通过“插入”选项卡插入新的辅助线。具体操作步骤如下:首先选中需要添加辅助线的幻灯片,然后点击“插入”选项卡。在“插入”组中,找到“形状”按钮并单击。在下拉菜单中选择所需的形状类型(如矩形、椭圆等),并根据需要设置相关属性(如大小、颜色、线条样式等)。这样即可在幻灯片中插入一个新的辅助线。这种方法适用于需要添加多个辅助线以满足特定设计需求的场景,但同样需要注意合理安排辅助线的位置和数量以避免过于拥挤或分散注意力。
5. 注意事项
在使用以上任何一种拖动方法时,都需要注意以下几点:
- 确保所选方法符合您的需求和场景。不同的拖动方法适用于不同的设计和布局需求,因此需要根据具体情况选择合适的方法。
- 注意保持文档的整体一致性和协调性。在进行拖动操作时,要注意保持文档的整体布局和风格一致,避免出现突兀或不协调的情况。
- 谨慎操作以避免误操作。在进行拖动操作时,要确保手指离开屏幕或键盘,以免误触导致意外情况的发生。同时,也要注意观察其他对象是否被选中或被遮挡,以避免意外选中其他对象或无法选中辅助线的情况发生。
总结而言,对于已登录的PPT辅助线的拖动问题,我们可以通过多种方式来实现。无论是通过鼠标右键、快捷键还是“格式”选项卡调整,都可以根据具体需求灵活运用。同时,我们也需要注意保持文档的整体一致性和协调性,谨慎操作以避免误操作。