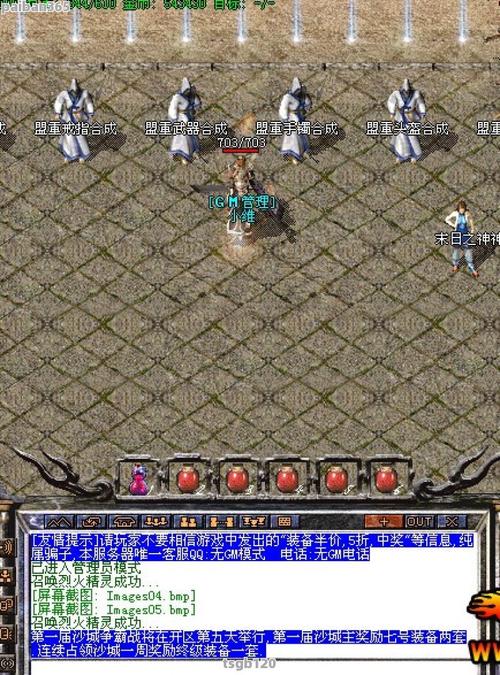在当今数字化时代,数据存储和管理变得日益重要。为了确保数据的安全性和隐私性,人们常常选择将某些分区设置为隐藏状态。有时候我们需要访问这些隐藏分区中的内容。接下来,我将为您介绍如何访问隐藏分区的方法和注意事项。
一、访问隐藏分区的原因

1. 备份重要数据
- 防止丢失:隐藏分区可以作为备份存储重要数据,如照片、文档或应用程序。这样即使原始文件因意外删除或损坏而无法恢复,我们也可以通过隐藏分区中的备份来找回数据。例如,当用户不小心删除了重要的工作文档时,他们可以通过访问隐藏分区中的备份文件来恢复数据。
- 节省空间:隐藏分区可以存放不常用的文件或临时数据,从而释放硬盘空间。例如,用户可能有一些不再需要的照片或视频,但仍然想保留在设备上。通过将这些文件移动到隐藏分区,用户可以节省宝贵的存储空间。
2. 管理文件
- 整理归档:隐藏分区可以用于整理和归档文件,使它们更加有序。例如,用户可以将不同类别的文件分别存放在不同的隐藏分区中,以便更好地管理和查找。
- 快速访问:隐藏分区可以作为文件管理器的一部分,方便用户快速访问常用文件。例如,当用户需要打开某个特定的文档或文件夹时,他们可以直接通过访问隐藏分区中的相应文件来实现快速访问。
二、访问隐藏分区的方法
1. Windows系统
- 使用资源管理器:在Windows系统中,可以通过资源管理器访问隐藏分区。右键点击桌面空白处,选择“新建” > “文件夹”,然后输入隐藏分区的名称并确认。接下来,双击该文件夹即可进入隐藏分区。
- 使用命令提示符:在命令提示符中,可以使用`cd /d [隐藏分区名称]`命令进入隐藏分区。例如,如果隐藏分区名为“MyHiddenFolder”,则输入`cd /d MyHiddenFolder`并按回车键即可进入。
2. MacOS系统
- 使用Finder:在MacOS中,可以通过Finder访问隐藏分区。打开Finder并找到目标隐藏分区所在的磁盘。接着,在左侧菜单栏中选择“前往” > “前往文件夹”,然后在弹出的对话框中输入隐藏分区的名称并确认。双击该文件夹即可进入隐藏分区。
- 使用终端:在MacOS中,可以使用终端访问隐藏分区。打开终端并输入`cd /Volumes/[隐藏分区名称]`命令(其中`[隐藏分区名称]`替换为实际的隐藏分区名称)。按回车键后,终端将跳转到指定的隐藏分区目录。
三、注意事项
1. 权限问题
- 管理员权限:访问隐藏分区需要具备管理员权限。在尝试访问之前,请确保您具有足够的权限。例如,如果您是家庭用户,可能需要联系您的网络管理员或IT部门以获取管理员权限。
- 组策略限制:某些操作系统可能受到组策略的限制,导致某些功能无法正常使用。例如,Windows中的组策略可能会阻止某些用户访问特定类型的文件夹。在这种情况下,您可能需要联系您的网络管理员或IT部门以解决组策略限制问题。
2. 数据安全
- 备份数据:在访问隐藏分区之前,请务必备份重要数据以防止数据丢失。例如,您可以将重要文件复制到另一个外部硬盘或云存储服务中。
- 谨慎操作:访问隐藏分区时要小心谨慎,以免误删或破坏重要数据。例如,在进行任何操作之前,请仔细检查文件是否已损坏或丢失。
总结而言,访问隐藏分区是一种常见的需求,但需要谨慎操作以确保数据的安全和完整性。通过遵循上述方法并注意相关事项,我们可以有效地访问隐藏分区并保护我们的宝贵数据。在未来的发展中,我们还应不断探索新的技术和方法,以满足不断变化的需求和挑战。