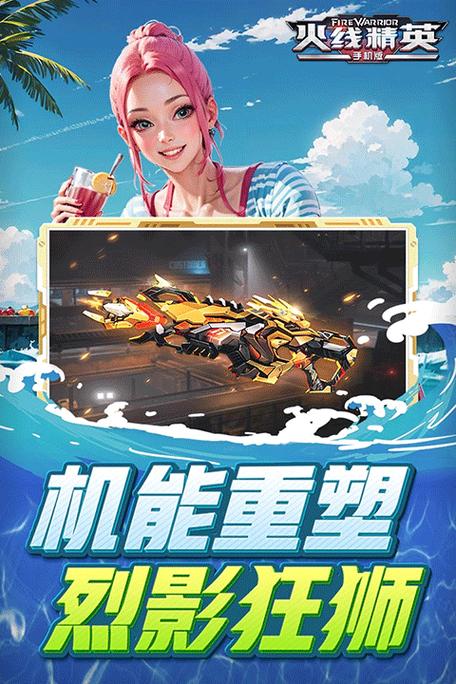在数字化时代,双面打印已经成为一种常见的办公习惯。对于一些需要精确控制页码的场合,如财务审计、法律文件等,我们可能需要对双面打印的页码进行编辑以确保其准确性和合规性。接下来,我将为您介绍如何在Excel中编辑双面打印的页码。
1. 打开Excel文件

确保您已经打开了一个包含双面打印页码的Excel工作簿。如果您是第一次使用此功能,请确保您的计算机上已安装有Microsoft Office软件,并且Excel版本至少为2010或更高版本。
2. 选择要编辑的页码范围
双击工作表中的任何一个空白单元格,将其激活为当前页码。使用鼠标拖动以选中您想要编辑的页码范围。您可以选择整个工作表的所有页码,也可以只选择特定的页码范围。
3. 插入页码
在选中页码范围之后,点击页面布局选项卡下的插入按钮(通常显示为一个带有数字的小方块图标)。在下拉菜单中,选择“页码”选项。这将在所选页码范围内插入页码。您可以根据需要调整页码的位置、字体、大小以及颜色。
4. 编辑页码格式
在插入页码之后,您可以通过以下方式编辑它们的格式:
- 字体:更改页码的字体样式、大小、加粗、斜体等属性。
- 大小:调整页码的大小以便在打印时能够适应纸张尺寸。
- 对齐方式:设置页码的对齐方式,如居中或左对齐。
- 间距:调整页码之间的间距,以便更好地适应页面布局。
- 页码位置:调整页码在页面上的位置,使其与页面边缘保持适当的距离。
- 背景颜色:更改页码的背景颜色,以便更容易识别。
5. 插入分页符
如果您需要在一页上插入多个页码,或者在多页之间插入分页符,可以按照以下步骤操作:
- 选中您想要插入分页符的页面。
- 点击页面布局选项卡下的插入按钮(小方块图标),在下拉菜单中选择“分页符”。这将在所选页面的指定位置插入一个分页符。
- 重复上述步骤,直到您完成所有需要的分页符插入。
6. 保存并打印工作簿
在完成页码编辑和分页符插入后,记得保存您的工作簿。您可以将工作簿发送给其他人,或者直接打印出来进行检查。在打印之前,请确保您已经正确设置了双面打印的参数,以便在打印时能够实现双面输出。
7. 注意事项
在编辑双面打印的页码时,请注意以下几点:
- 确保您的计算机上安装了最新版本的Microsoft Office软件,以便使用最新的功能和工具。
- 在编辑页码时,尽量遵循行业标准和规范,以确保您的文档在正式场合中的一致性和专业性。
- 如果可能的话,请在打印前进行预览,以确保页码的布局和格式符合您的要求。
- 如果您不熟悉Excel的高级功能,可以考虑请教同事或查阅相关教程,以便更好地掌握这一技能。
总结起来,双面打印页码的编辑是一个相对简单的过程,只要掌握了正确的方法和技巧,您就可以轻松地实现这一目标。通过合理地设置页码格式和分页符,您可以确保双面打印的页码准确无误,从而满足不同场合下对页码的需求。同时,也要注意保护好自己的数据安全,避免因误操作而造成不必要的损失。